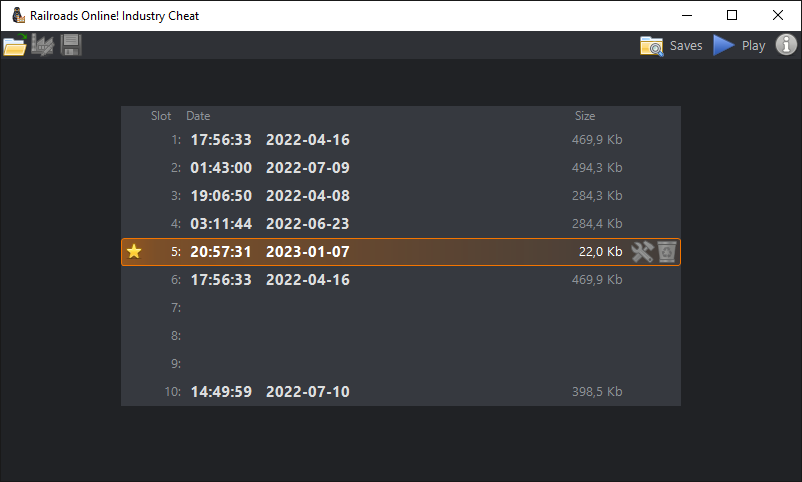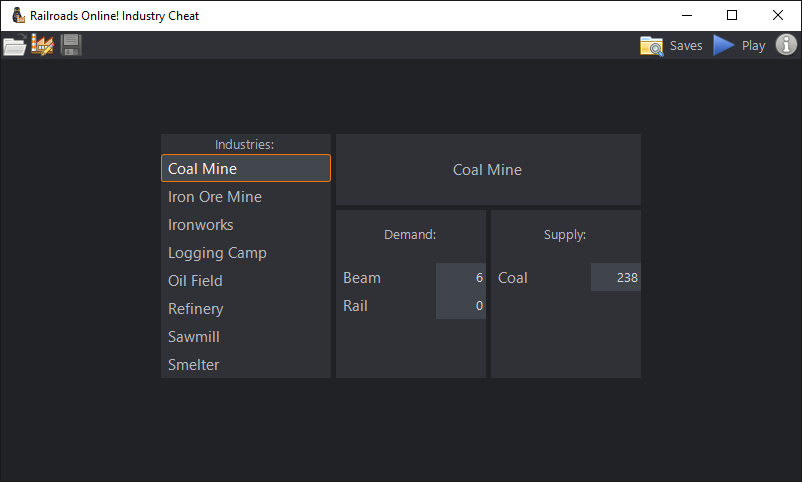After launching "Railroads Online! Industry Cheat" you will be presented with the load world screen:
At the top of the window, you will find the toolbar used to navigate through the application.
The first toolbar icon button, leads to the "Load World". The second icon button, the factory building, switches to the "Industry Editor" and becomes active once a world has been loaded.
The third toolbar icon button is used to save changes made to industries in the "Industry Editor".
Additionally, you may see up to 4 extra toolbar buttons off to the right.
The first one with the label "Saves" will open a Windows Explorer in the folder that contains Railroads Online!'s save files.
The second one with the label "Play" will start Railroads Online!, if it is not running already.
The third toolbar icon button off to the right shown in the above screenshot, is the "New update available" indicator. When an update becomes available, this toolbar icon button will appear
and start flashing to let you know that a new version is available. Clicking this toolbar icon button while active, will display a dialog showing the latest version available,
asking if you would like to update now. Answering "Yes" will open your default browser directly on the "RO Industry Cheat" page.
The last toolbar icon button off to the right, is the "About" button, which will just display a small about page describing the application.
The main listing here, lists all 10 save slots, same as they appear in the game, however the time stamp has been prioritized over the date.
For convenience, the size of each save is also displayed.
Hovering the mouse over one of the save slots, will highlight that slot, as expected, but also possibly show a star, a faded out set of tools and a faded out trash bin.
The

indicates the most recently saved game.
Clicking any of the highlighted save slots, will switch the view over to the "Industry Editor".
The two faded icons are actually tool buttons, that will highlight when hovering the mouse over them, indicating that they are now active buttons that can be clicked.
The first of these two tool buttons, is the "Repair Save" button. For more details, please see the "Repairs" section below.
Should you want to delete one of your saves, click the trashcan tool button. A confirmation box will be shown, to ensure saves are not deleted accidentally.