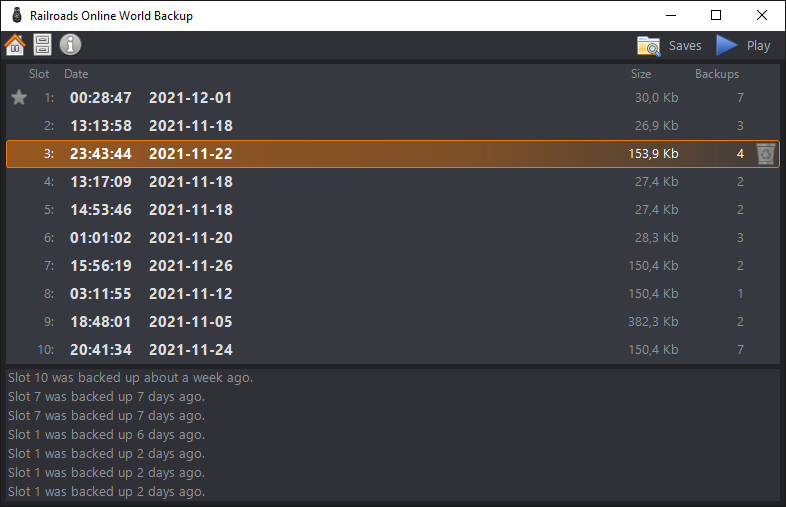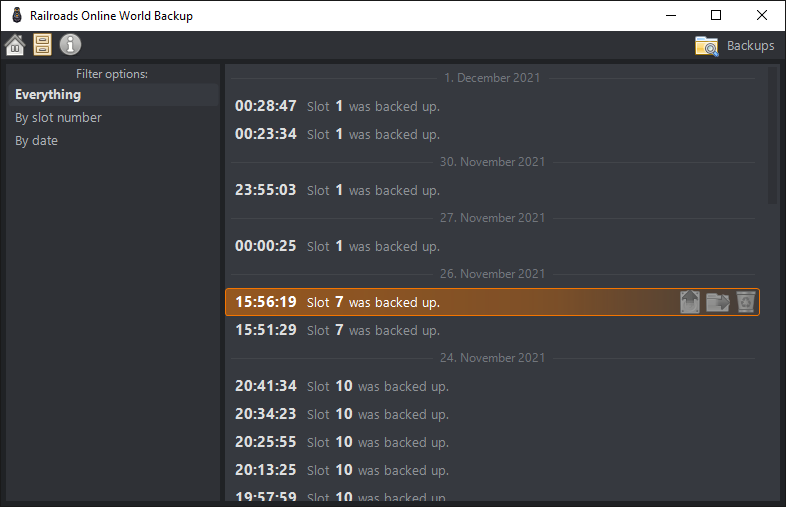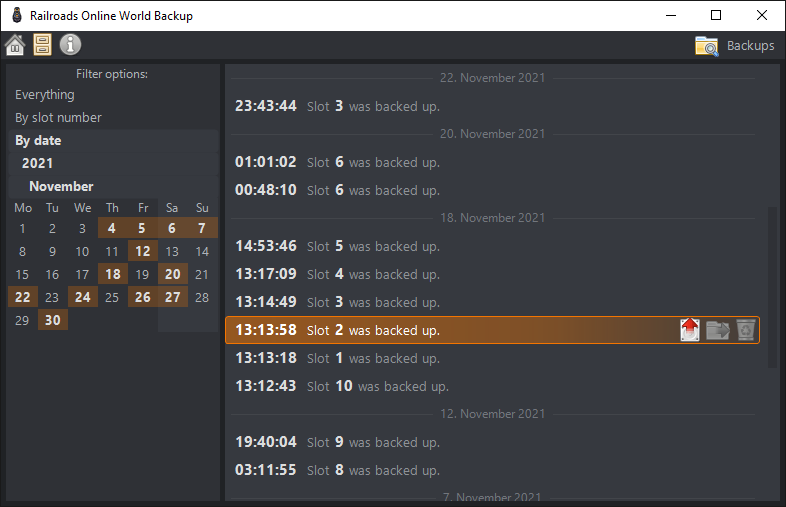This is the "Backup Archives" view:
The side panel in this view, provides a number of different filtering options, when viewing the backup archives.
"Everything" clears all filters and simply displays all backups in chronological order.
"By slot number" filters to only display backups generated for the selected slot number.
"By date" will let you select filtering, by year, then month and finally by day of the month through a small calendar.
When the calendar is displayed, it will highlight days that have one or more backups, as seen here:
The bigger list, will always show backups in chronological order, newest first, oldest last. The chosen filtering determines if backups are listed and how many.
Hovering over a backup as shown in the above screenshot, will reveal three action buttons for that backup. These "in-place" tool buttons, work exactly the same as the trash bin on the "Home" view. They only go active when you hover the mouse over them.

Restore backup
Click the "Restore backup" button to restore this backup, into the slot it was originally backed up from.

Export backup
Click the "Export backup" button to export this backup to a folder of your choice. Exported backups, will contain the date and time stamp as part of the file name, but you can always rename them later if needed.

Delete backup
Click the "Delete backup" button to permanently delete this backup from the archives.
This will be useful when you want to get rid of old backups that you no longer want to keep.
Note that backups that are identical to existing saves, will automatically be re-generated, so if it appears as if a backup deletion is not taking place, it will be because the backup system is generating it again.
Multi-selection is of course also supported. Press and hold down the Control key on your keyboard and you can toggle selection on multiple backups.
While holding down the Control key, the date headers will highlight when hovering the mouse over them, indicating that you can toggle selection on all backups under this date header.
In multi-selection, the "Restore backup" button is not available, however you can still batch export and batch delete backups.
If you have noticed, the toolbar at the top of the window has changed a bit in this view and is now displaying a folder explore button labelled "Backups" instead.
Just like the "Saves" tool button in the "Home" view, this one will also open up a Windows Explorer, however this time the folder containing all the backup archives is the destination.
Should you need to make a backup of stuff on your computer before a reinstall, use this button to get to your backup archives so you can save them before the wipe.